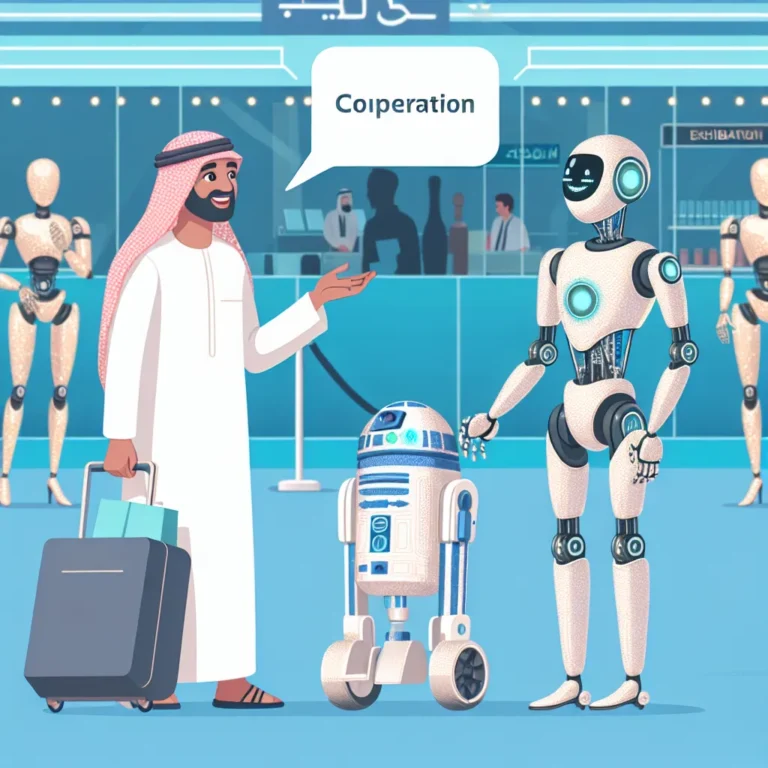맥OS의 터미널 사용을 위한 단축키
터미널에서의 효율적인 작업을 위한 맥OS 단축키에 대해 다루고 있습니다. 터미널을 더 효율적으로 활용하기 위한 꿀팁과 시크릿 코드를 제시하고 있어요. 터미널 사용자들에게 유용한 정보를 제공하여 작업 효율성을 높이는 데 도움이 될 것입니다. 터미널에서의 명령어를 빠르게 활용하는 방법과 오류 해결을 위한 유용한 팁과 테크닉을 다루고 있어요. 터미널 작업을 더 효율적으로 수행하고자 하는 사람들에게 도움이 될 것이에요.

터미널에서 효율적으로 작업하기 위한 맥OS 단축키
터미널을 사용하면서 빠르고 효율적으로 작업하기 위해 몇 가지 유용한 맥OS 단축키를 소개해 드릴게요. 먼저, 명령어를 입력한 후 실행하지 않고 수정하고 싶을 때는 Ctrl + A를 눌러 커서를 명령어의 맨 앞으로 이동시킬 수 있어요. 그리고 Ctrl + E를 누르면 커서를 명령어의 맨 뒤로 이동시킬 수 있답니다.
명령어를 입력하다가 이전에 입력한 명령어를 참고하고 싶을 때는 Ctrl + P를 눌러 이전 명령어를 불러올 수 있어요. 또한, Ctrl + N을 누르면 다음 명령어를 불러올 수 있답니다. 이렇게 하면 이전에 입력한 명령어를 다시 입력하지 않고도 편리하게 작업을 진행할 수 있어요.
명령어를 실행한 후 결과를 확인하고 싶을 때는 Ctrl + L을 눌러 화면을 깨끗이 지우고 새로운 프롬프트를 보여줄 수 있어요. 또한, 명령어의 일부를 수정하고 싶을 때는 Option + ← 혹은 Option + →를 사용하여 단어 단위로 커서를 이동시킬 수 있답니다.
이렇게 맥OS의 다양한 단축키를 활용하면 터미널에서 보다 빠르고 효율적으로 작업할 수 있어요. 맥OS의 단축키를 숙지하고 익숙해지면 작업 효율이 높아지고 더 많은 작업을 짧은 시간에 처리할 수 있답니다. 터미널 작업을 보다 편리하게 만들기 위해 단축키를 적극적으로 활용해 보세요!
터미널의 명령어를 더 빠르게 활용하는 방법
터미널을 사용할 때 효율적으로 작업하기 위해서는 몇 가지 단축키를 알고 있으면 좋아요. 먼저, 명령어를 입력할 때 이전에 입력한 명령어를 불러오는 단축키인 “Ctrl + P”를 활용해보세요. 이를 통해 이전에 입력한 명령어를 빠르게 찾아서 재사용할 수 있어요.
또한, 현재 입력 중인 명령어를 지우고 싶을 때는 “Ctrl + U”를 사용하면 됩니다. 이를 통해 입력 중인 명령어를 한 번에 삭제할 수 있어요. 이렇게 하면 실수를 했을 때 빠르게 수정할 수 있죠.
또한, 여러 개의 터미널 창을 사용하다 보면 창 간에 전환해야 할 때가 있어요. 이때는 “Cmd + Shift + [” 또는 “Cmd + Shift + ]”를 사용하면 다른 터미널 창으로 쉽게 이동할 수 있어요. 이렇게 하면 여러 작업을 동시에 진행할 때 편리하게 작업할 수 있답니다.
마지막으로, 터미널 창을 닫기 위해서는 “Cmd + W”를 사용하면 됩니다. 이를 통해 불필요한 창을 빠르게 닫을 수 있어요. 이렇게 하면 작업 환경을 깔끔하게 유지할 수 있답니다. 이렇게 다양한 단축키를 활용하면 터미널 작업을 더욱 효율적으로 수행할 수 있어요.
터미널에서 오류 해결을 위한 유용한 팁과 테크닉
터미널을 사용하다 보면 가끔 오류가 발생하는 경우가 있어요. 이럴 때 유용한 팁과 테크닉을 알고 있다면 문제를 빠르게 해결할 수 있어요. 먼저, 터미널에서 명령어를 입력할 때 오타가 나는 경우가 종종 있어요. 이때는 히스토리 기능을 이용해서 이전에 입력했던 명령어를 다시 사용할 수 있어요. 히스토리 기능은 화살표 키를 이용해서 이전에 입력한 명령어를 불러올 수 있어요.
또한, 터미널에서 파일을 복사하거나 이동할 때 경로를 정확히 입력하지 않으면 오류가 발생할 수 있어요. 이때는 탭 키를 이용해서 자동 완성 기능을 활용할 수 있어요. 탭 키를 누르면 해당 경로나 파일의 일부를 입력하고 나서 자동으로 완성시켜 줘요. 이를 통해 오타를 줄이고 정확한 경로를 입력할 수 있어요.
또한, 터미널에서 프로세스를 종료할 때 종종 특정 프로세스를 찾기 어려운 경우가 있어요. 이때는 ‘ps’ 명령어를 사용해서 현재 실행 중인 프로세스 목록을 확인할 수 있어요. 그리고 ‘kill’ 명령어를 사용해서 원하는 프로세스를 종료할 수 있어요. 이를 통해 불필요한 프로세스를 종료하고 시스템 자원을 효율적으로 관리할 수 있어요.
이렇게 터미널에서 오류를 해결하기 위한 다양한 팁과 테크닉을 숙지하고 있다면 더 효율적으로 작업을 수행할 수 있어요. 터미널을 더욱 능숙하게 사용하기 위해 다양한 기능을 익히고 활용해 보세요!
터미널을 더 효율적으로 사용하기 위한 꿀팁과 시크릿 코드
터미널을 사용하면서 더 효율적으로 작업하기 위한 몇 가지 꿀팁과 시크릿 코드를 소개해드릴게요.
터미널에서 이전 명령어를 빠르게 실행하고 싶을 때, 키보드의 화살표 위 버튼을 누르면 이전 명령어가 나타나요. 이를 활용하면 반복 작업을 더욱 빠르게 처리할 수 있어요.
명령어를 실행하다가 오타를 입력했을 때, 터미널에서는 이전 명령어를 수정하고 다시 실행할 필요가 없어요. 오타가 있는 부분만을 수정하고 “!!“을 입력하면 바로 이전 명령어를 수정한 후 실행할 수 있어요.
터미널에서 여러 작업을 동시에 처리하고 싶을 때는 각 작업을 백그라운드로 실행할 수 있어요. 명령어 뒤에 “&“를 붙이면 해당 작업을 백그라운드에서 실행하게 되어, 다른 작업을 동시에 처리할 수 있어요.
또한, 터미널에서 작업을 수행하다가 중간에 멈추고 싶을 때는 “Ctrl + C“를 누르면 현재 실행 중인 작업을 중지할 수 있어요. 이를 통해 오류가 발생했을 때 빠르게 대응할 수 있어요.
맥OS의 터미널은 다양한 기능과 옵션을 제공하고 있어, 이러한 꿀팁과 시크릿 코드를 활용하면 보다 효율적으로 작업을 처리할 수 있어요. 터미널을 더욱 더 친숙하게 사용해보세요!
터미널에서 효율적으로 작업하기 위한 맥OS 단축키, 터미널의 명령어를 더 빠르게 활용하는 방법, 터미널에서 오류 해결을 위한 유용한 팁과 테크닉, 터미널을 더 효율적으로 사용하기 위한 꿀팁과 시크릿 코드를 소개했어요. 이러한 단축키와 팁들은 터미널 작업을 보다 효율적으로 만들어주며, 시간을 절약하고 실수를 방지할 수 있어요. 맥OS 사용자라면 이러한 팁들을 숙지하고 익힘으로써 터미널 작업을 더욱 효율적으로 처리할 수 있을 거예요. 지금 당장 단축키들을 활용해 보세요!