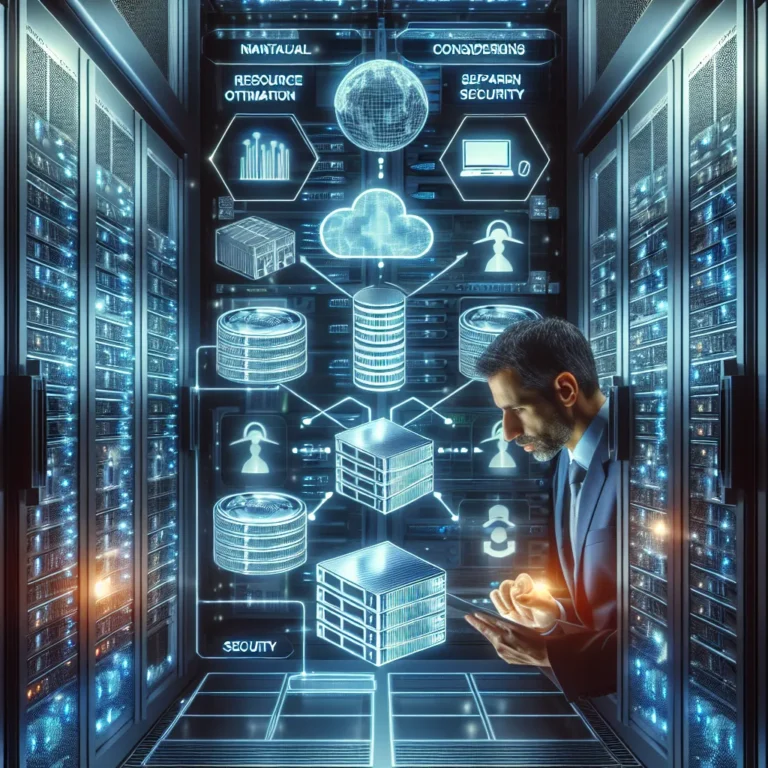맥OS 파워 유저를 위한 숨겨진 단축키
맥OS에서 숨겨진 단축키를 활용하여 작업 효율을 높이고 시간을 단축할 수 있습니다. 이러한 숨겨진 기능들을 알고 활용하면 보다 빠르고 효율적으로 작업을 수행할 수 있어요. 맥OS 파워 유저들을 위한 이 독특한 단축키들을 익히고 활용하는 방법에 대해 알아봅시다. 작업을 보다 효율적으로 처리하고 생산성을 높이기 위해 맥OS의 숨겨진 단축키를 활용하는 방법을 살펴보겠습니다. 이러한 비밀 단축키들을 잘 숙지하면 일상적인 작업에서 시간을 절약할 수 있어요. 함께 맥OS의 숨겨진 단축키를 통해 작업 효율을 높여봅시다!

맥OS 파워 유저를 위한 숨겨진 단축키에 대해 알아보세요!/n
맥OS를 더 효율적으로 사용하고 싶다면 숨겨진 단축키를 알아두는 것이 중요해요. 이러한 단축키들은 작업을 보다 신속하게 처리할 수 있도록 도와주며, 시간을 절약할 뿐만 아니라 생산성도 향상시켜줘요.
먼저, 화면을 정리하고 싶을 때는 ‘Command + Option + H‘를 이용해 현재 활성화된 창을 제외한 다른 모든 창을 숨길 수 있어요. 이를 통해 작업 환경을 깔끔하게 유지할 수 있습니다.
또한, 여러 앱을 동시에 사용하다 보면 창을 전환하는 일이 빈번하게 발생하는데요. ‘Command + Tab‘을 사용하면 열려있는 앱 간을 빠르게 전환할 수 있어요. 이를 이용하면 작업 효율을 높일 수 있답니다.
또한, 맥OS에서는 화면 캡처를 위한 다양한 단축키가 제공되는데요. 예를 들어, 전체 화면을 캡처하고 싶을 때는 ‘Command + Shift + 3‘을 이용하면 되고, 원하는 부분만 캡처하고 싶을 때는 ‘Command + Shift + 4‘를 사용하면 됩니다.
맥OS를 더욱 효율적으로 활용하기 위해서는 이러한 숨겨진 단축키들을 익히고 익숙해지는 것이 중요해요. 이를 통해 보다 신속하고 효율적으로 작업을 처리할 수 있을 거예요.
더 빠르고 효율적인 작업을 위한 맥OS 숨은 단축키/n
맥OS를 더 효율적으로 사용하고 싶다면 숨겨진 단축키를 알아두는 것이 중요해요. 이러한 단축키들은 작업을 빠르게 처리하고 생산성을 높여줄 수 있어요.
첫 번째로, 화면을 더 빠르게 정리하고 싶다면 ‘Command + Option + H‘ 단축키를 활용해보세요. 이를 통해 현재 활성화된 창을 제외한 다른 모든 창을 숨길 수 있어요. 작업 환경을 깔끔하게 유지하면서 더 효율적으로 작업할 수 있답니다.
두 번째로, 여러 앱을 동시에 사용하다 보면 창을 전환하는 데 시간이 소요될 수 있어요. 이때 ‘Command + Tab‘을 이용하면 빠르게 앱 간을 전환할 수 있어요. 더불어 ‘Command + `(물결표 아래)‘ 단축키를 활용하면 현재 앱 내에서 창을 전환할 수 있어요.
맥OS에서는 텍스트 작업을 위한 다양한 단축키도 제공돼요. 예를 들어, ‘Command + B‘는 텍스트를 굵게, ‘Command + I‘는 기울임꼴로 변경하는 단축키예요. 또한 ‘Command + Z‘는 실행 취소, ‘Command + Shift + Z‘는 다시 실행 기능을 제공해요.
이렇게 맥OS의 다양한 숨은 단축키를 활용하면 더 빠르고 효율적으로 작업할 수 있어요. 익숙해지기까지는 조금의 시간이 필요하지만, 습관화되면 작업 효율이 높아질 거예요. 지금 바로 숨은 단축키들을 익혀보세요!
맥OS에서 숨겨진 단축키 활용법을 익혀보세요!/n
맥OS에서는 많은 숨겨진 단축키들이 존재합니다. 이러한 단축키들을 잘 활용하면 작업 효율을 높일 수 있어요. 예를 들어, 화면 캡처를 할 때 Command + Shift + 4를 누르면 화면 일부분을 선택하여 캡처할 수 있어요. 또한, Command + Space를 누르면 Spotlight 검색창이 나타나서 빠르게 파일이나 앱을 찾을 수 있어요.
더불어, 텍스트 편집 시에도 유용한 단축키들이 있어요. Command + B는 선택한 텍스트를 굵게, Command + I는 기울임꼴로 변경할 수 있어요. 또한, Command + Z는 되돌리기, Command + Y는 다시 실행하기 기능을 수행해요.
웹 브라우징 중에도 유용한 단축키들이 있습니다. Command + T는 새 탭을 열고, Command + W는 현재 탭을 닫습니다. 또한, Command + 숫자는 해당 번호의 탭으로 이동할 수 있어요.
맥OS에서는 이 외에도 다양한 숨겨진 단축키들이 존재해요. 이러한 단축키들을 익히고 익숙해지면 보다 빠르고 효율적으로 작업을 수행할 수 있을 거예요. 따라서, 맥OS 파워 유저가 되기 위해 숨겨진 단축키 활용법을 꼭 익혀보세요!
맥OS 사용 시간을 단축하는 비밀! 숨겨진 단축키/n
맥OS를 더 효율적으로 사용하고 싶다면 숨겨진 단축키를 알아두는 것이 중요해요. 이러한 단축키들은 시간을 단축하고 작업 효율을 높여줄 수 있어요. 그럼 몇 가지 유용한 맥OS 숨겨진 단축키를 소개해볼게요.
첫 번째로, Command + Space를 누르면 Spotlight 검색창이 나타나요. 여기서 어플리케이션, 파일, 문서 등을 빠르게 검색할 수 있어요. 작업을 중단하지 않고 필요한 것을 빠르게 찾을 수 있어 매우 유용해요.
두 번째로, Command + Option + D를 누르면 Dock를 숨기거나 다시 표시할 수 있어요. 작업 창을 최대한 확보하고 싶을 때 유용한 단축키에요.
세 번째로, Command + Option + Esc를 누르면 강제 종료 창이 나타나요. 여러 어플리케이션 중 강제 종료해야 할 때 빠르게 실행할 수 있어요.
네 번째로, Command + `를 누르면 현재 열려있는 어플리케이션 창을 전환할 수 있어요. 여러 어플리케이션을 사용할 때 편리한 단축키에요.
이렇게 맥OS의 숨겨진 단축키를 알고 있다면 보다 효율적으로 작업할 수 있어요. 시간을 절약하고 생산성을 높이는 데 도움이 될 거예요. 지금 바로 익히고 활용해보세요!
맥OS의 숨겨진 단축키를 활용하면 작업 효율을 높일 수 있어요. 이러한 단축키들은 사용자들이 더 빠르고 효과적으로 작업할 수 있도록 도와줘요. 맥OS를 더 스마트하게 활용하고 싶다면 이러한 숨은 단축키들을 익혀보는 것이 좋아요. 작업 시간을 단축하고 생산성을 향상시키는 비밀은 바로 이 숨겨진 단축키들에 있어요. 맥OS를 사용하는데 더 많은 편의성과 기능을 원한다면, 이러한 단축키들을 적극적으로 활용해보세요!