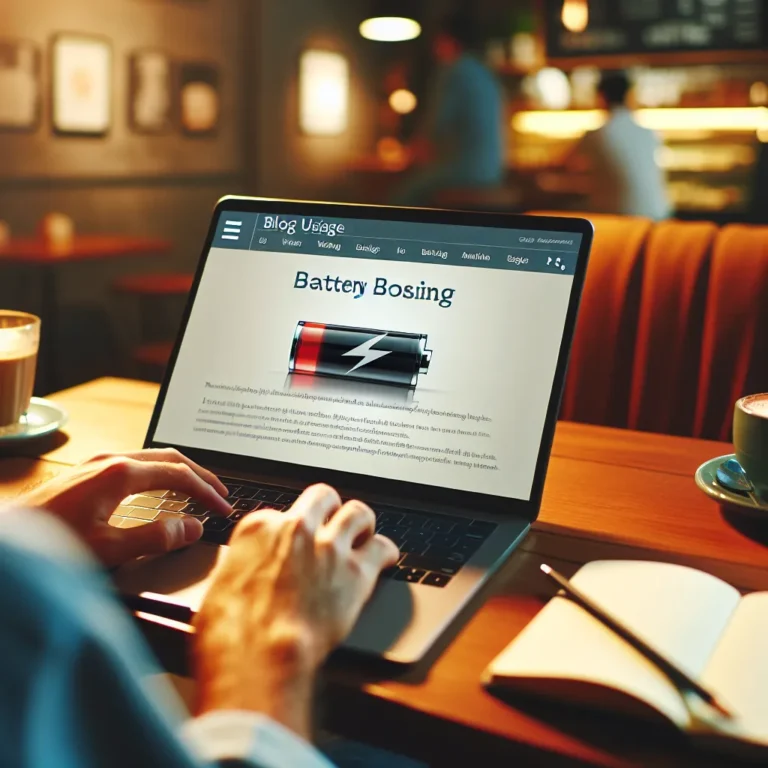윈도우와 맥OS 간의 단축키 매핑 및 대응 전략
이번 블로그 포스팅은 윈도우와 맥OS 간의 단축키 매핑과 대응 전략에 대해 다뤄보려고 해요. 윈도우와 맥OS는 각자의 운영체제에서 특정 기능을 수행하기 위한 단축키가 다르기 때문에, 이를 비교하고 대체품을 찾아보는 것이 중요해요. 또한, 단축키를 전략적으로 활용하는 방법과 전환 시 유용한 팁들을 소개할 예정이에요. 이를 통해 윈도우와 맥OS 사용자 모두에게 도움이 될 것이라고 생각해요.

윈도우와 맥OS 간의 단축키 매핑 비교
윈도우와 맥OS 간의 단축키 매핑을 비교해보면, 두 운영 체제 간에는 유사한 기능을 수행하는 단축키들이 있지만 일부 차이가 있어요. 예를 들어, 윈도우에서는 파일을 복사할 때 ‘Ctrl + C‘를 사용하지만, 맥OS에서는 ‘Cmd + C‘를 사용해요. 이런 차이는 사용자들이 각 운영 체제에 익숙해지도록 하는 데 영향을 미치죠.
한편, 윈도우와 맥OS 간에는 일부 유용한 단축키가 서로 다르게 매핑되어 있어요. 예를 들어, 윈도우에서는 작업 관리자를 열기 위해 ‘Ctrl + Shift + Esc‘를 사용하지만, 맥OS에서는 ‘Cmd + Option + Esc‘를 사용해요. 이런 차이는 사용자들이 각 운영 체제에서 효율적으로 작업할 수 있도록 도와주죠.
따라서, 윈도우와 맥OS를 번갈아 가며 사용하는 경우에는 각 운영 체제의 단축키 매핑을 익히는 것이 중요해요. 이를 통해 작업 효율을 높일 뿐만 아니라, 사용자 경험을 개선할 수 있어요. 윈도우와 맥OS 간의 단축키 매핑을 비교하고, 각 운영 체제에 맞는 대응 전략을 세우는 것이 유용하답니다.
윈도우와 맥OS 간의 주요 단축키 대체품
윈도우와 맥OS 간의 주요 단축키 대체품을 알아보면서, 각각의 운영 체제에서의 작업 효율성을 높일 수 있는 방법을 살펴보겠어요.
먼저, 윈도우에서 자주 사용되는 Ctrl + C (복사)와 Ctrl + V (붙여넣기) 단축키는 맥OS에서는 Command 키를 사용합니다. 따라서, 맥OS에서는 Command + C와 Command + V를 활용하여 윈도우의 Ctrl + C와 Ctrl + V와 같은 작업을 수행할 수 있어요.
또한, 윈도우에서의 Alt + Tab (창 전환) 단축키는 맥OS에서는 Command + Tab을 사용합니다. 이를 통해 윈도우에서의 작업환경과 맥OS에서의 작업환경 간을 자유롭게 전환할 수 있어요.
그리고 윈도우에서의 Ctrl + Z (실행 취소) 단축키는 맥OS에서는 Command + Z를 사용합니다. 이를 통해 실수를 빠르게 복구하거나 이전 상태로 되돌릴 수 있어요.
또한, 윈도우에서의 Windows 키를 활용하는 다양한 단축키들은 맥OS에서는 Command 키를 대체하여 사용할 수 있어요. 예를 들어, 윈도우에서의 Windows + D (바탕 화면 표시) 단축키는 맥OS에서는 Command + F3를 활용할 수 있어요.
이렇게 윈도우와 맥OS 간의 주요 단축키 대체품을 알고, 각각의 운영 체제에서의 작업을 보다 효율적으로 수행할 수 있을 거예요.
윈도우와 맥OS의 단축키 전략적 활용 방법
윈도우와 맥OS 간의 단축키를 효과적으로 활용하는 방법은 각 운영체제의 특징을 이해하고 그에 맞게 전략을 세우는 것이 중요해요. 먼저, 윈도우에서는 윈도우 키를 주로 활용하는 반면, 맥OS에서는 Command(⌘) 키를 주로 사용해요. 이러한 차이를 이해하고 적절히 활용하는 것이 필요해요.
윈도우에서는 윈도우 키를 활용하여 다양한 작업을 효율적으로 수행할 수 있어요. 윈도우 키 + D를 누르면 바탕화면으로 한번에 이동할 수 있고, 윈도우 키 + L을 누르면 화면을 잠글 수 있어요. 또한, 윈도우 탐색기를 열기 위해서는 윈도우 키 + E를 누르면 되요.
한편, 맥OS에서는 Command(⌘) 키를 활용하여 유용한 기능들을 사용할 수 있어요. Command(⌘) + 스페이스바를 누르면 Spotlight 검색을 바로 실행할 수 있고, Command(⌘) + Q를 누르면 현재 실행 중인 앱을 빠르게 종료할 수 있어요. 또한, Command(⌘) + 화살표 키를 활용하여 창을 쉽게 이동할 수 있어요.
따라서, 윈도우와 맥OS 간의 단축키를 적절히 활용하기 위해서는 각 운영체제의 특징을 파악하고 익숙해지는 것이 중요해요. 이를 통해 작업 효율을 높이고 보다 편리하게 컴퓨터를 사용할 수 있을 거예요.
윈도우와 맥OS 간의 단축키 전환 시 유용한 꿀팁들
윈도우와 맥OS 간의 단축키 전환 시 유용한 꿀팁들을 알아보겠습니다. 먼저, 윈도우에서 맥OS로 전환하는 경우, Command 키는 Ctrl 키와 같은 역할을 합니다. 따라서, Ctrl+C 대신 Command+C를 사용하여 복사하고, Ctrl+V 대신 Command+V를 사용하여 붙여넣기를 할 수 있어요. 이러한 간단한 전략으로도 사용자 경험을 향상시킬 수 있어요.
또한, 윈도우의 Alt 키는 맥OS의 Option 키와 동일한 역할을 합니다. 따라서, 윈도우에서 Alt+Tab을 사용하여 창을 전환하는 것 대신, 맥OS에서 Option+Tab을 활용할 수 있어요. 이렇게 각 키의 대응 관계를 파악하고 익숙해지면, 빠르게 단축키를 활용할 수 있답니다.
한편, 윈도우에서 F2 키는 파일 이름을 바꿀 때 사용되지만, 맥OS에서는 파일을 다시 불러오는 기능을 합니다. 이때는 맥OS에서는 Enter 키를 활용하여 파일 이름을 바꿀 수 있어요. 이처럼 특정 기능이 다른 키에 할당되어 있을 때, 윈도우와 맥OS 간의 차이를 이해하고 적절히 대응하는 것이 중요해요.
마지막으로, 윈도우와 맥OS 간의 단축키를 완벽히 익히기 위해서는 맥OS의 시스템 환경 설정에서 키보드 단축키를 확인하고 필요한 경우 사용자 정의할 수 있어요. 이를 통해 자신에게 편리한 단축키를 설정하여 작업 효율을 높일 수 있답니다. 윈도우와 맥OS 간의 단축키를 잘 숙지하고 유용하게 활용해보세요!
윈도우와 맥OS 간의 단축키 매핑을 비교하고 대응 전략을 살펴보았습니다. 두 운영체제의 주요 단축키 대체품을 알아보고, 전략적 활용 방법을 고려해봤습니다. 단축키 전환 시 유용한 팁들도 소개했어요. 윈도우와 맥OS 간의 단축키를 스마트하게 활용하여 작업 효율을 높이고, 사용자 경험을 향상시킬 수 있어요. 이러한 전략적인 접근은 업무나 일상 생활에서 더 나은 성과를 이루는 데 도움이 될 거예요. 함께 단축키를 활용하여 더 효율적으로 일상을 관리해봅시다!