맥 사용자를 위한 스크린샷 단축키 완전 가이드는 맥 사용자들에게 유용한 정보를 제공합니다. 이 가이드를 통해 스크린샷 캡처부터 편집, 실시간 화면 녹화까지 다양한 팁을 확인할 수 있어요. 맥북에서 빠르고 쉽게 사용할 수 있는 스크린샷 단축키 모음도 소개돼요. 스크린샷을 활용하는 방법을 한눈에 알아보고, 더 효율적으로 활용해보세요!
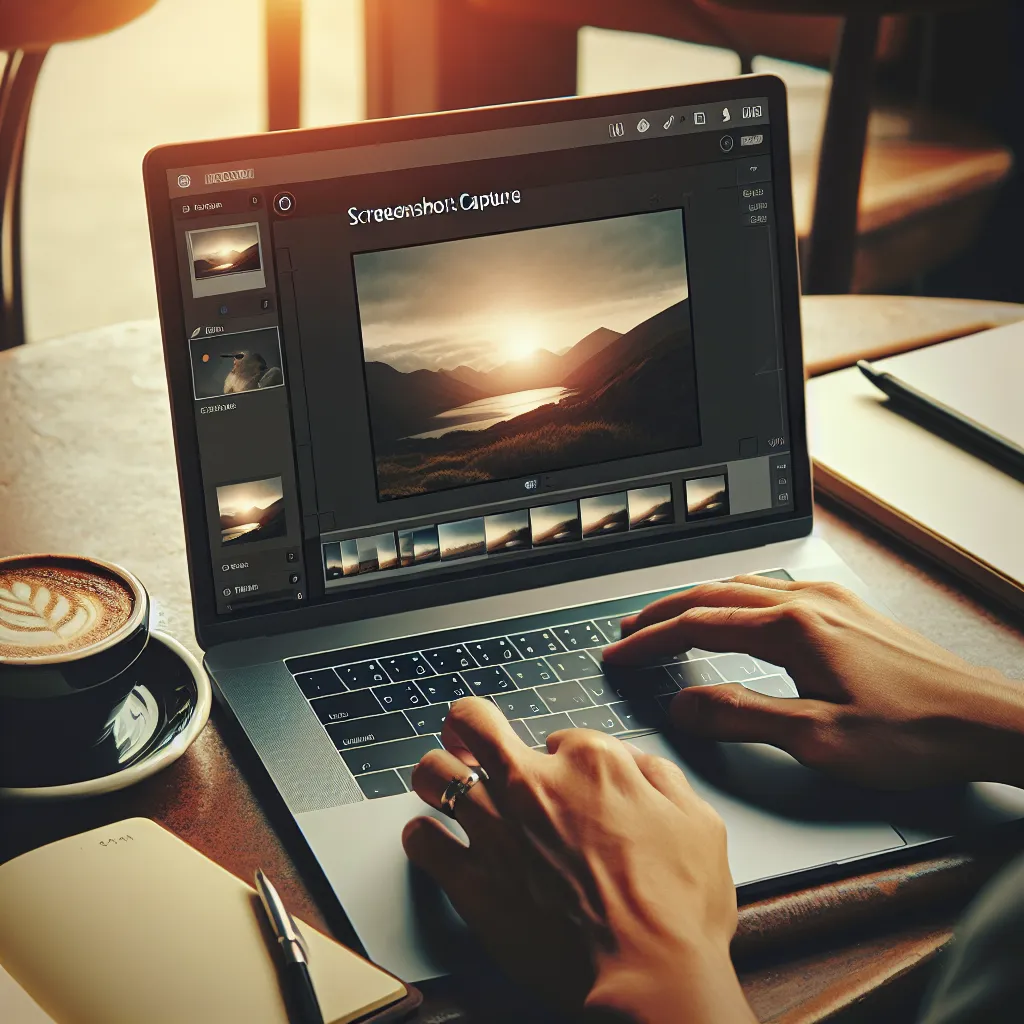
맥 사용자를 위한 스크린샷 단축키 완전 가이드/n
맥 사용자라면 화면을 캡처하는 방법을 아셨으면 좋겠죠? 그렇다면 여기 맥 사용자를 위한 스크린샷 단축키 완전 가이드가 있어요! 먼저, 전체 화면을 캡처하려면 Command(⌘) + Shift + 3을 누르세요. 이렇게 하면 화면 전체가 이미지로 저장돼요. 다음으로, 일부분만 캡처하고 싶다면 Command(⌘) + Shift + 4를 누르고 마우스로 캡처하고 싶은 부분을 드래그하세요. 그럼 해당 부분만 이미지로 저장돼요. 또한, 특정 창이나 메뉴를 캡처하려면 Command(⌘) + Shift + 4를 누른 후 Space 바를 눌러 해당 창을 클릭하세요. 이렇게 하면 해당 창만 이미지로 저장돼요. 이제 여러분도 맥에서 손쉽게 스크린샷을 찍을 수 있어요!
스크린샷 캡처부터 편집까지 한 눈에 보기/n
맥 사용자라면 누구나 편리하게 스크린샷을 찍고 편집할 수 있는 다양한 단축키를 알고 계셔야 해요. 먼저, 전체 화면을 캡처하려면 Command(⌘) + Shift + 3를 누르세요. 이렇게 하면 바탕화면에 바로 이미지 파일이 저장돼요. 만약 일부분만 캡처하고 싶다면 Command(⌘) + Shift + 4를 누르고 마우스로 캡처하고 싶은 부분을 드래그해보세요. 그리고 만약 특정 창만 캡처하고 싶다면 Command(⌘) + Shift + 4를 누른 후 Space 바를 눌러 해당 창을 클릭하세요. 그럼 창 전체가 캡처돼요.
스크린샷을 찍은 후에는 이미지를 편집해야 할 때가 있어요. 맥은 기본적인 이미지 편집 기능을 제공해요. 스크린샷을 찍은 후 바로 편집하려면 Space 바를 눌러 미리보기를 열고 편집 아이콘을 클릭하세요. 여기서 크롭, 회전, 주석 추가 등 다양한 편집 기능을 사용할 수 있어요. 또한, Command(⌘) + Shift + 5를 누르면 화면 녹화도 가능해요. 이를 통해 스크린 녹화도 간편하게 할 수 있답니다.
맥에서는 이렇게 다양한 스크린샷 단축키와 편집 기능을 통해 손쉽게 이미지를 캡처하고 수정할 수 있어요. 이러한 기능을 잘 숙지하고 활용하면 작업 효율을 높일 수 있답니다.
실시간 화면 녹화까지! 스크린샷 팁 공략/n
맥 사용자를 위한 스크린샷 단축키를 완벽히 활용하면 일상적인 작업에서 시간을 절약할 수 있어요. 먼저, Command + Shift + 3을 누르면 전체 화면을 캡처할 수 있어요. 이렇게 캡처한 이미지는 바로 바탕화면에 저장돼요. Command + Shift + 4를 누르면 원하는 부분을 드래그해서 캡처할 수 있어요.
더 나아가서, Command + Shift + 4를 누른 후 Space 바를 누르면 활성화된 창을 캡처할 수 있어요. 이렇게 하면 창의 그림자와 모서리까지 포함된 완벽한 이미지를 얻을 수 있어요. 또한, Option 키를 누른 채로 Command + Shift + 3 또는 4를 누르면 클립보드에 이미지를 복사할 수 있어요.
실시간 화면 녹화를 하려면 QuickTime Player를 활용할 수 있어요. QuickTime Player를 열고 파일 메뉴에서 ‘새로운 화면 녹화’를 선택하면 됩니다. 녹화할 화면을 클릭하고 녹화를 시작할 수 있어요. 녹화가 끝나면 QuickTime Player를 닫고 저장할 위치와 파일 형식을 선택할 수 있어요.
이렇게 맥에서 제공하는 다양한 스크린샷 단축키와 화면 녹화 기능을 활용하면 작업 효율을 높일 뿐만 아니라, 필요한 정보를 쉽게 공유할 수 있어요. 지금 당장 이 강력한 기능들을 익혀보세요!
맥북에서 더 빠르고 쉽게! 스크린샷 단축키 모음
맥북에서 스크린샷을 찍는 것은 일상적인 작업이에요. 하지만 더 빠르고 효율적으로 스크린샷을 찍을 수 있는 단축키들을 알고 계신가요? 여러분을 위해 맥북에서 사용할 수 있는 스크린샷 단축키를 소개해 드릴게요.
첫 번째로, 전체 화면을 캡처하고 싶다면 Command(⌘) + Shift + 3를 누르세요. 이 간단한 조합으로 화면 전체를 스크린샷으로 저장할 수 있어요. 또한, 만약 클립보드에 바로 이미지를 복사하고 싶다면 Control(^)를 Command(⌘) + Shift + 3에 추가하면 됩니다.
두 번째로, 원하는 부분만을 캡처하고 싶다면 Command(⌘) + Shift + 4를 누르세요. 마우스 커서가 십자 모양으로 변하면 원하는 부분을 드래그해서 선택할 수 있어요. 선택이 완료되면 마우스를 놓으면 해당 부분이 스크린샷으로 저장됩니다.
마지막으로, 특정 창이나 메뉴를 캡처하고 싶다면 Command(⌘) + Shift + 4를 누른 뒤에 Space 바를 눌러주세요. 마우스 커서가 카메라 아이콘으로 변하면 캡처하고 싶은 창 위에 마우스를 올리고 클릭하세요. 해당 창만을 스크린샷으로 저장할 수 있어요.
이렇게 맥북에서 사용할 수 있는 스크린샷 단축키들을 숙지하면 보다 효율적으로 작업을 할 수 있을 거예요. 지금부터 익숙해져서 더 빠르게 스크린샷을 찍어보세요!
맥 사용자를 위한 스크린샷 단축키 완전 가이드를 통해 스크린샷 캡처부터 편집, 실시간 화면 녹화까지 모든 기능을 쉽게 활용할 수 있어요. 맥북에서 빠르고 간편하게 작업을 처리할 수 있는 다양한 단축키들을 익히면 작업 효율이 높아질 거예요. 스크린샷을 찍거나 화면을 녹화할 때 번거로운 과정 없이 간편하게 처리할 수 있어요. 이 가이드를 통해 맥 사용자라면 누구나 더 효율적으로 작업할 수 있을 거예요. 지금 단축키들을 활용해서 더 빠르고 간편하게 작업을 처리해 보세요!
